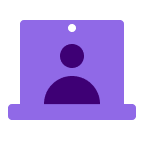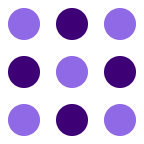About
With this integration, Gong automatically imports and transcribes Google Meet web conferences.
The leading AI platform for revenue transformation
Pinpoint your number and paths to target
Sales engagement reimagined with AI
Power your systems with Gong Data
Outperform competition with industry-leading AI
Gong supports 70+ languages
Built for the largest and most complex GTM teams
Connect Gong with all your team’s tools
Enterprise collaboration that works for you
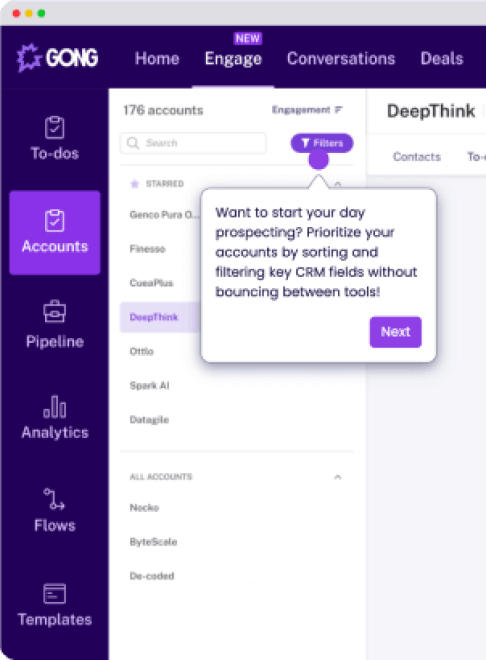
Stop losing winnable deals
Renewals and growth become the norm
Closest to the customer wins
Find the truth in your pipeline
Transform your reps into stars
Bet big. And win.
Stay ahead of the (market) curve
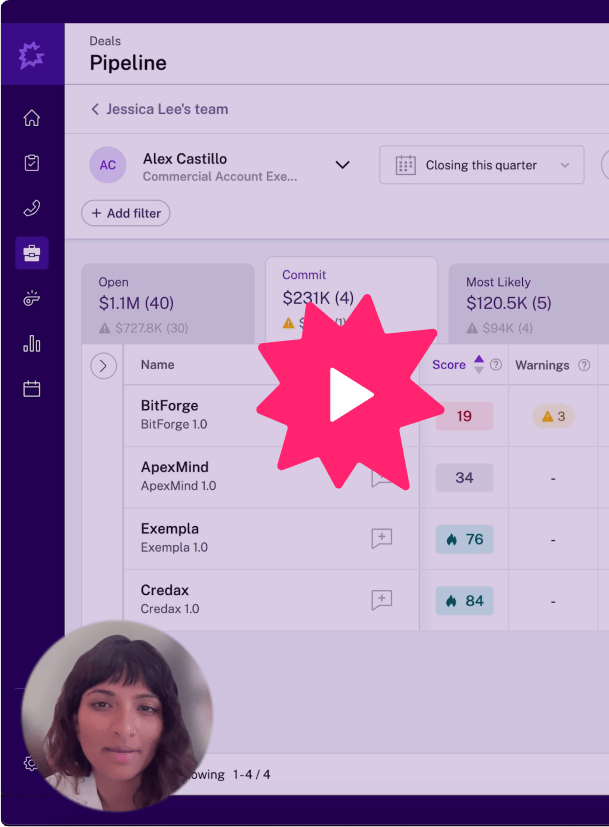
Learn how Gong is a staple for teams
Get inspired by revenue leaders
Build your skillset and learn best practices
Learn how to use Gong, fix a problem, and get answers to your questions.
Join Gong’s most invested, forward-thinking customer advocates
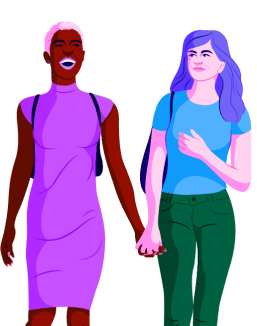
Game changing strategies to unlock reality
Trending topics for revenue leaders, by revenue leaders
The #1 blog on the internet for sales
Your content hub for knowing how to win
Here’s how to win with Gong everytime
Useful advice for revenue leaders
Events you don’t want to miss
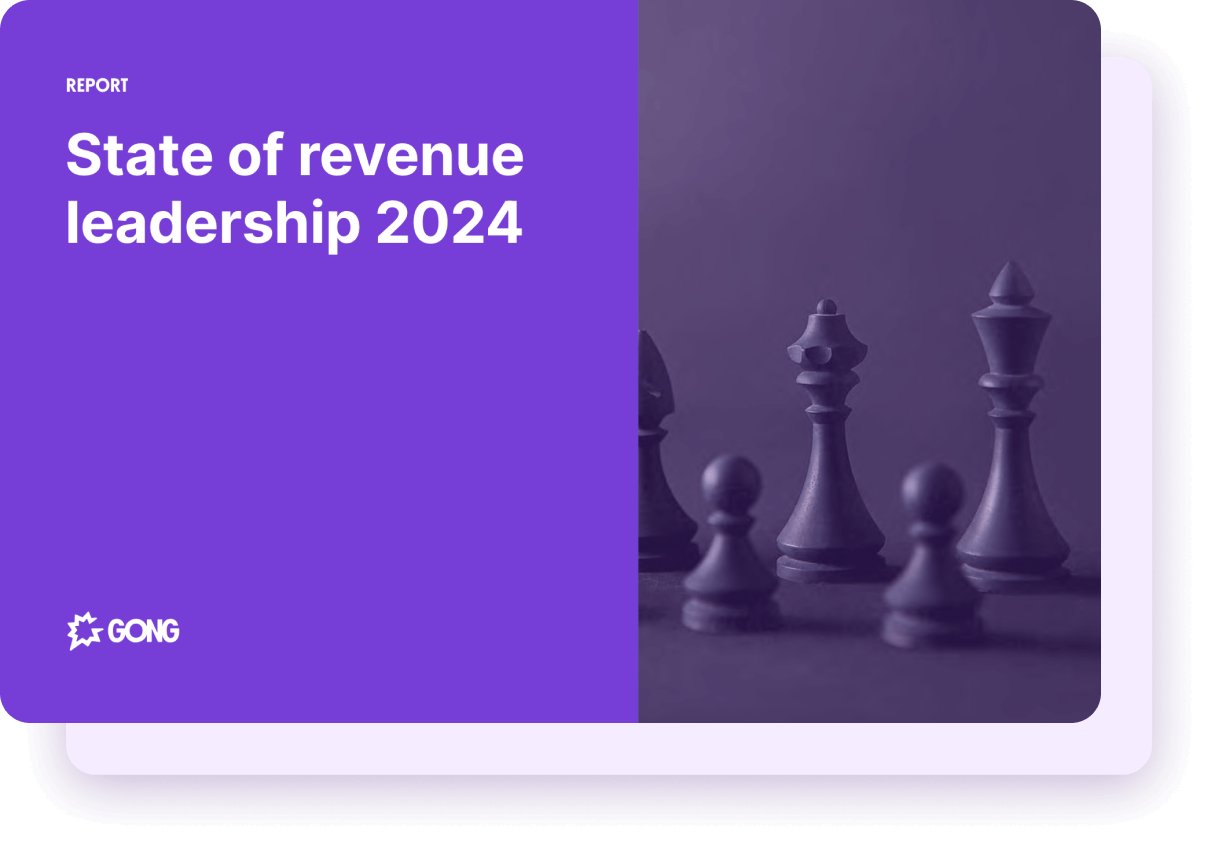
It’s a great time to join Gong
Learn what binds us together at Gong
The latest news on Gong
Honoring our outstanding Gongsters
The rules that drive our day to day
What it means to lead at Gong
Our exclusive merch made just for you

Capture Google Meet web conferences in Gong to understand what's being said and deliver real-time insights
Gong
Gong


Google Meet Conferences
Google Meet Conferences
Links
Filter by Category
Features
Developed By
Links
Filter by Category
Features
Developed By




© 2024 Gong. All Rights Reserved.