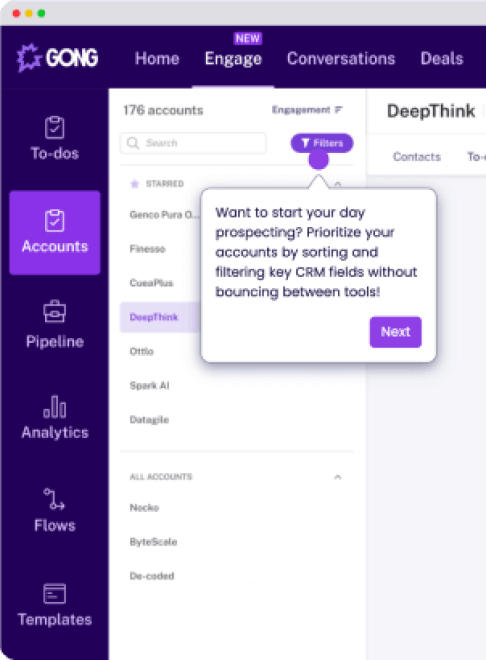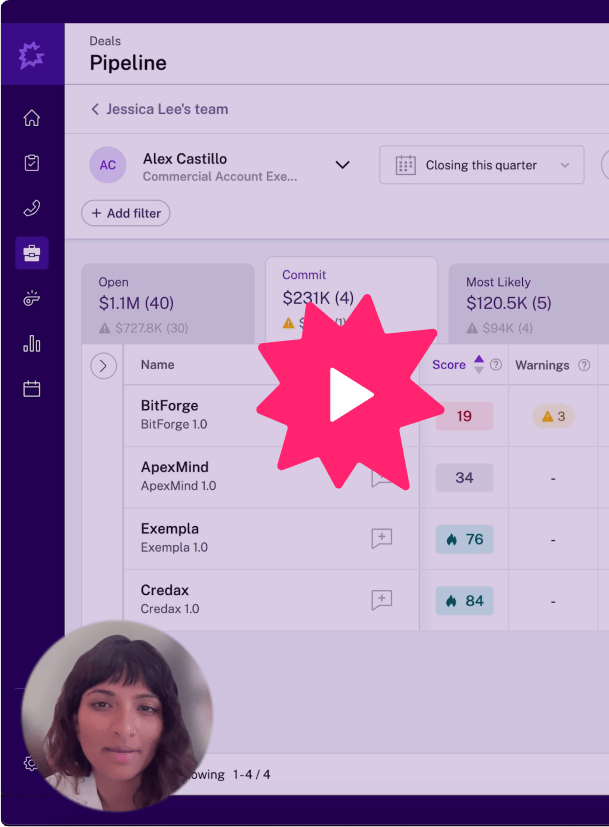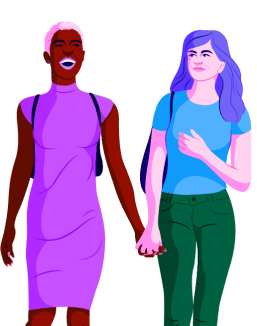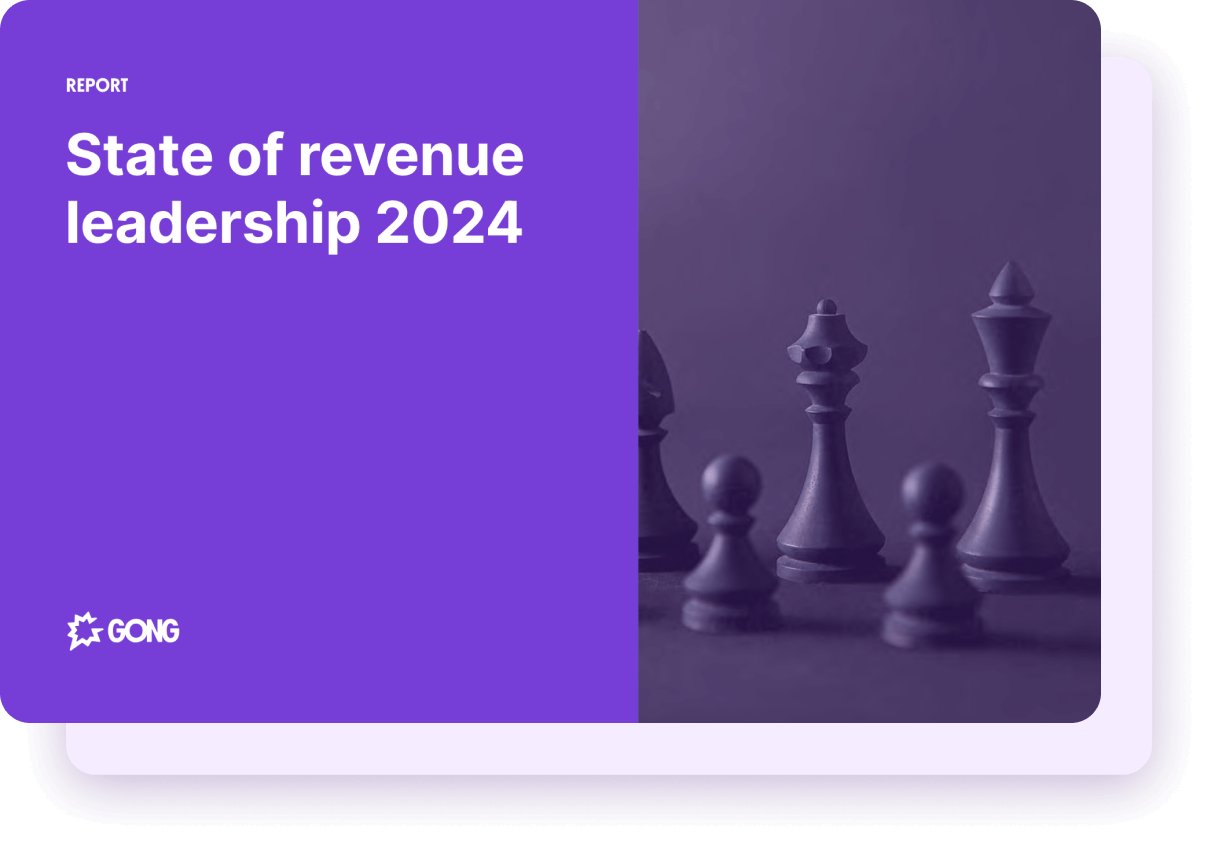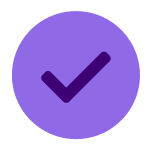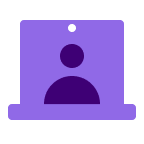About
This integration allows users to seamlessly schedule and join Gong-recorded meetings from Outlook calendar.
Features
Connect
- From Gong Company Settings, click Integrations and select Microsoft 365
- Click Set up company-wide connection to Gong
- Once Microsoft has finished granting permissions to Gong, the screen closes, and a success message is displayed
- Now that you have connected, an admin may decide to import only calendar meetings or only emails. The default is to import both, which is highly recommended.
Note: There are two options when authenticating this integration.
- Company Wide (recommended)
- This connection enables admins to enable this integration for multiple people at once.
- User-by-User
- Typically used when running a pilot, this option enables an admin to authenticate this integration for themselves as the first user, then manually update settings to invite team members individually.
- Team Members selected to utilize this integration receive an email from Gong inviting them to connect their Outlook account.